Xero:Extract/Amend/Import Accounts
PostTrans imports Accounts, which could be manually entered with the assistance of in-cell
searching, using copy and paste,
imported from CSV file or extracted from
Xero using the Extract button.
Related Pages
Import Nominal Account Features in Xero
Simply add new lines to the spreadsheet from row 4 on-wards. Then press Import button, on the PostTrans Toolbar, to import single or multiple Suppliers (Examples shown below).
Advantages
- Visual Validation of data as processed highlighting an error
- Multi Company updates to sync Multi Company Chart of accounts
- Search for Account, Stock, Project, Nominal, using our In-Cell Searching
- Add formula, vba or macros to manipulate the imported data
- Press Extract to populate the sheet with existing data, amend and Import
- Easy importation from CSV file
- Double click on Account code to view Chart of accounts in Xero
Examples of importing Xero Accounts
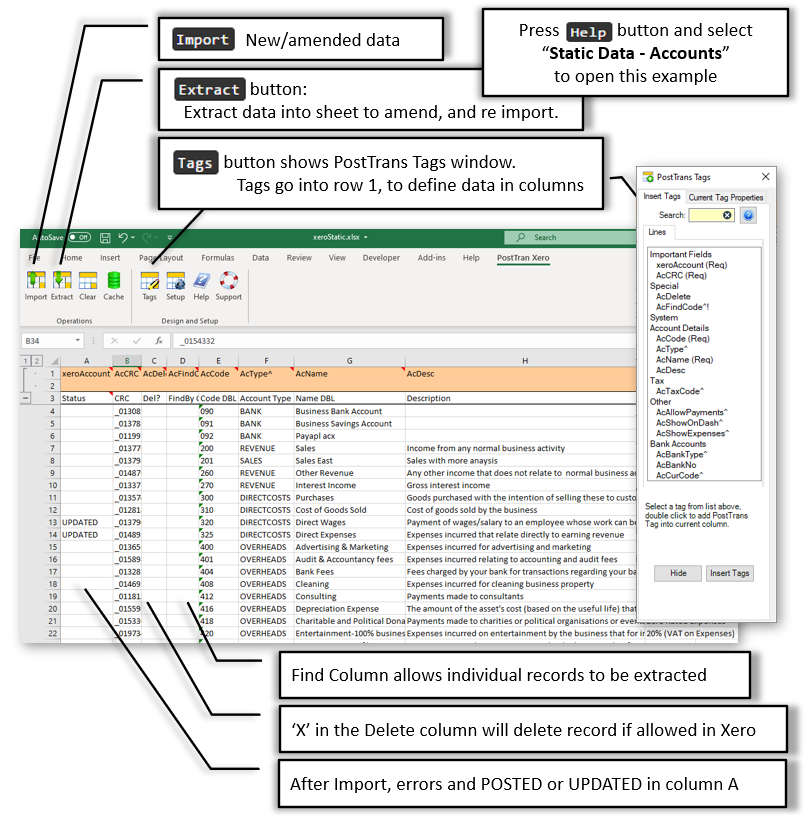
Demonstration Video
PostTrans for Xero Extract/Amend/Import Accounts
| |
0:00 |
Open Template from Examples |
| |
0:38 |
Template Structure |
| |
1:10 |
Selecting Xero Company |
| |
2:50 |
Extracting Xero Data |
| |
2:21 |
In-Cell Searching |
| |
3:00 |
Edit data and add new Account |
| |
5:50 |
Imort new and changed records |
| |
5:10 |
Extract single record |
| |
5:30 |
Extract list of records |
| |
6:00 |
Delete records if allowed |
PostTrans for Xero Sync Chart of Accounts, Contacts, Product Items to Multiple Xero Companies
| |
0:00 |
Intro |
| |
0:20 |
Open Template from Examples |
| |
1:00 |
Edit/Create Xero Chart of Accounts |
| |
1:30 |
Edit/Create Xero Product Item |
| |
2:40 |
Edit/Create Xero Contact Item |
| |
3:00 |
Normal Company Selection |
| |
3:30 |
Define the Xero companies to update |
| |
7:50 |
Double click to open in Xero |
| |
7:10 |
Clear data out of sheet |
| |
7:20 |
Extract single record |
| |
8:50 |
Extract list of records |
Template Structure for Static Data
The template must have tag ‘xeroAccount’ in cell A1 to instruct PostTrans that we are interested in
Xero Accounts, and that the sheet is a PostTrans Template.
Pressing Import or Extract on a blank sheet will either open an existing
example or create basic template for you to customise.
Row 1 contains a series of tags, which denote to PostTrans the data to be read/written in each column. These tags, and data columns can be rearranged to
suit your needs, and the tags are added using the Tags button.
See on-line Training
Deleting the Tag name, in the cell, from this row removes the Xero
mapping. Table of Accounts Tags
Hovering over these tags, in row 1, will show a comment which explains the tags purpose, data type and any other useful details.
Common Features
In-Cell Searching
Any Tag ending with ^ with have a in-cell search facility to look up associated values. Use SPACE + TAB to see all values, or SPACE and
TEXT to perform a text search on description.
These are returned to the cell as "CODE, DESCRIPTION". PostTrans
only uses the CODE and ignores the comma and anything after it, thus data from a field
would only need the CODE part of the data if from an external imported
file.
In-cell Searching can be turned off by removing the ^ from the end of the tag name, or name in first line of comment (Header cells) to disable in-cell searching for a single column, or header cell.
All in-cell searching can be turned off in Setup. In-cell
searching.
Xero Data Cache
All associated Account, Tax, Currency, Contact and Product Item data needed to validate, or provide In-Cell Searching, is cached locally on you PC to enable PostTrans to deliver Optimal performance. This cache can be tailored to you own particular needs using the
Cache button the tool bar.
Extracting the Data
The data extracted using the Extract button can be filtered, by entering criteria in row 2. Hover over cell A2 for instructions.
Extracting Data
Amending Accounts Data
Having extracted data, the user can now simply edit the Accounts in Microsoft Excel, before re-importing it back into
Xero.
PostTrans uses the tagged column AcCRC to detect changes in rows.
Therefore,
only records/rows which have changed since extraction are updated. If
you add or delete a tagged column, PostTrans will treat ALL rows as having
changed, and thus ALL records will be updated on next Import.
Importing the Data
Simply press the Import button to validate and import the data into
Xero.
PostTrans will read the Header cells and then process the rows of data until AcCode
column contains no data. The Xero Company imported into can be set in the Setup window.
PostTrans ONLY edits those fields listed on the sheet when importing, thus
any existing values, on a record, are unaffected. New records may
have default values for certain fields.
File Import Button
This can be enabled in Setup to easily import cvs, or fixed length files, into sheet for importation. Formula can also be added, or macros/VBA
to manipulate this data before importation. Import from CSV file.
Validation
Any values and associated codes will be invalid during import.
The cursor will be moved to highlight any problems in data.
Evaluation and License
This functionality will work with Xero Demo data without a license. A license is required to import into any other Xero Company.
Pricing
What else can I do?
Other Xero Extract/Import types
Frequently Asked Questions?
Got another question? It may well be covered on our Frequently Asked Questions page.
Other Useful Topics
Clear Transaction and copy down formula
Not all these tags/columns are needed. The table below lists the required and recommended:
|
Tag Name
|
Data Type
|
Description
|
|
Important Fields:
|
|
xeroAccount
|
Text Req
|
Returns `POSTED` if Trans line has been posted and will be ignored if `POSTED` (required). Also reports errors/warnings in data row
|
|
AcCRC
|
Text Req
|
Contains CRC number to help PostTrans detect changes in current row.
|
|
Special:
|
|
AcDelete
|
Text 1
|
Delete record if "X"
|
|
AcFindCode^
|
Text 8
|
Search for record by entering code or pasting list, at top of column, and pressing Extract button
In Cell Searching values in table ACCCODEALL
|
|
System:
|
|
Account Details:
|
|
AcCode
|
Text 10 EOF Req
|
Nominal Code (Double Click to view Xero Chart of Accounts)
|
|
AcType^
|
Text 60
|
Type
|
|
AcName
|
Text 70 Req
|
Name
|
|
AcDesc
|
Text 4000
|
Description
|
|
Tax:
|
|
AcTaxCode^
|
Text 100
|
Tax Code can be Xero Code or Tax name e.g. INPUT2 or 20% (VAT on Expenses)
In Cell Searching values in table TaxCodeALL
|
|
Other:
|
|
AcAllowPayments
|
Yes/NoTF
|
Allow Payments
|
|
AcShowOnDash
|
Yes/NoTF
|
Show On Dash
|
|
AcShowExpenses
|
Yes/NoTF
|
Show Expenses
|
|
Bank Accounts:
|
|
AcBankType^
|
Text 60
|
Bank Type
In Cell Searching values:Bank Account Type
BANK, Bank account
CREDITCARD, Credit card account
PAYPAL, Paypal account
|
|
AcBankNo
|
Text 60
|
Bank acc No
|
|
AcCurCode^
|
Text 60
|
Bank Account Currency
In Cell Searching values in table CURRENCY
|
Req = Field is required EOF = End of file, Stop when no more values
With data type Yes/No fields, if cell starts with 'y' or 'Y' is taken as TRUE
Where ^ denotes a In Cell Code Search, delete ^ at end of tag, to turn off code search
All Text fields are trimmed (spaces before) by default. Add ' to the end of the tag name to stop this.
Related Example Sheets
You can easily access the example sheets by pressing Help button, on the PostTrans Toolbar to access these related examples, or downloading them from the links below.
To use the template, with Sage 50, install PostTrans. Download
Trial with Sage demo company. Purchase a month subscription for Live Sage Company. Price
Watch the On-line Training course on how to use and customise the templates.
|
|
|
|
Static Data - Contacts (Customer and Suppliers)
|
|
Static Data (non Transactional):
|
Transactions - Nominal Journals:
|