Getting Started
The following page explains:
Data Flow
= Sales with Payments
Post to Multiple Companies from one Spreadsheet
Features
-
Transactional Importation
-
-
Validation
PostTrans validates data for any errors visually highlighting any errors. This allows the user to correct the data, within Excel, before importing into Xero.
-
In-Cell Searching
Look up associated Xero values such as Products, Customers, Nominal Accounts codes with in cells for easy data entry.
Getting Started
If comming from Xero App Store, a license will be created using your Xero Credentials and you will be taken to the License/Download Page:
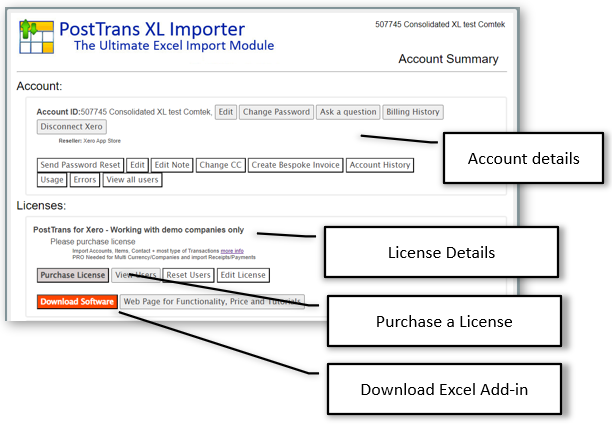
Press the red Download Software button and follow installation instructions.
Evaluation: A license for PostTrans is not required for Xero Demo companies. PostTrans will ask you to purchase a License when you first use it with a
Live Xero Company.
Multiple users can connect and use a shared license. Every day, we count how many users actually use PostTrans. If you have three licenses, you can
install them on five computers. And the fourth computer trying to use the Import or Extract button will be denied. Click here for Prices.
Connect/Change Xero Company
After installation you should see a new toolbar called "PostTrans 4 Xero" in Excel.
To manage the connected companies, press the Setup button on the PostTrans toolbar:
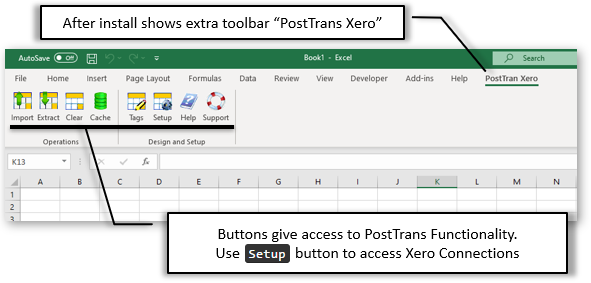
First you need to Connect to Xero to authorise the PostTrans connection to xero, for one or many companies.
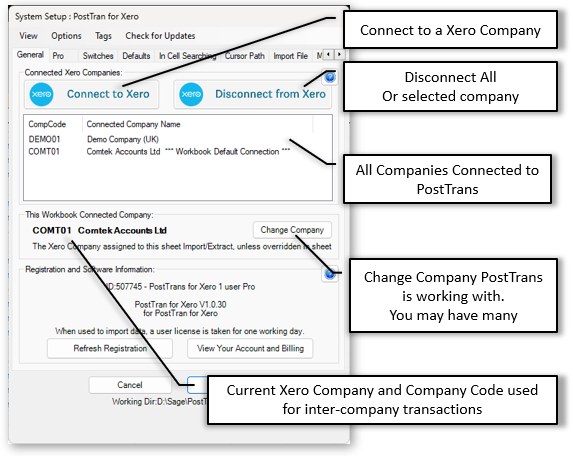
The "Main Company" PostTrans is working with is then shown, and is assigned a 6 letter code used in sheets to post to multiple companies.
PostTrans will be default Extract/Import from/to the company listed here:
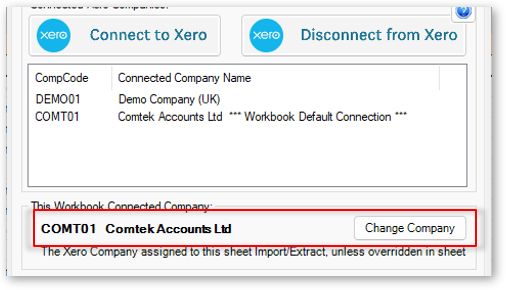
Use the Change Company button to select a different Main Xero company you have authorised in the above steps.
Test the program
Open Excel and you will find a new "PostTrans 4 Xero" tab.
-
Press the Examples button on the PostTrans toolbar (see below), and select the "Static Data - Contacts" example sheet in the list.
-
Press Extract to extract some data from demo company
-
Edit one record slightly
-
Press Import button.
-
If used for the first time on the network, PostTrans will ask for you company name, please enter sensible data.
-
You may need to press Import again if need be.
-
The edited record will then have been updated in Xero.
-
Press Extract again to extract data and your change should be shown, if so all works fine.
PostTrans comes with many example templates. These are accessed by pressing the Examples button on the PostTrans toolbar:
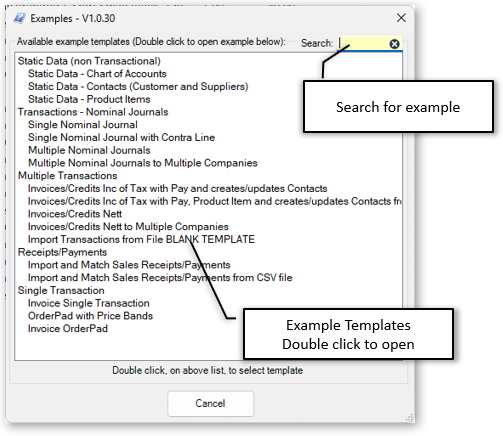
Online Training
We now suggest you follow the online Traing Video which explains the principle of using PostTrans Templates:
Importing Static Data Accounts, Product Items and Contacts
Importing Transaction Data such as Invoice, Quotes and Journals etc.
FAQ
Click here for Frequently Asked Questions.
Discount Xero - Revoking Connection Token
You should revoke the Xero Access Token used by PostTrans when uninstalling it using Discount from Xero button. After 50 days of inactivity, this is automatically done.
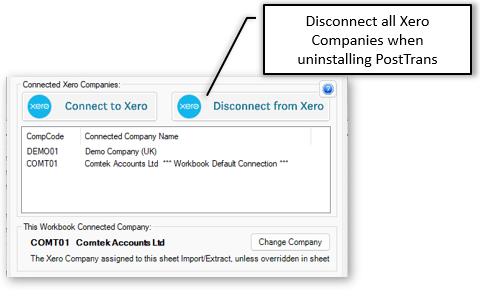
Access Online Billing
You can access billing anytime by clicking Setup on the PostTrans toolbar, then clicking View Your Account and Billing.
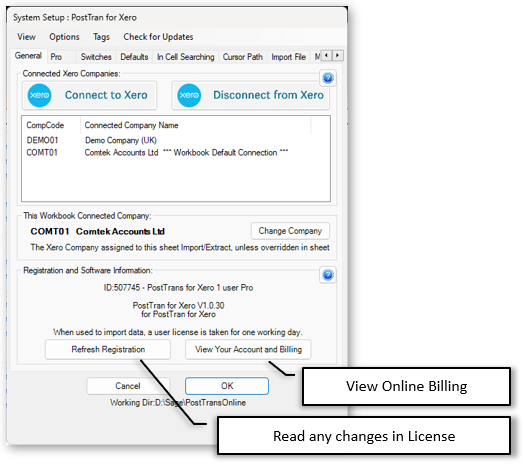
From here you can purchase/upgrade/cancel your license:
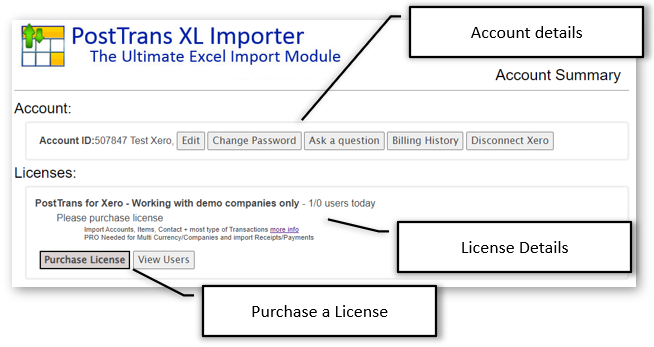
Upon purchasing a license, you will be able to see how many users you've purchased and how many licenses have been used:
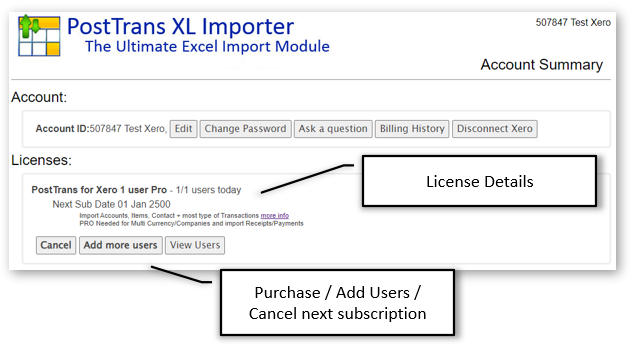
Important: After purchasing a license you may need to press the Refresh Registration button on the Setup window to enable the new purchase.
Xero API Limits
The Xero API has a limit to the number of calls made in one day of 5000 calls. The bottom righthand corner of the Cache window (shown below) shows the number of calls you have used so far. The PostTrans API has been written to cache lookup/validation data (Account/Tax/Nominal codes etc.) and batch update certain records, to reduce API calls.
Cached Data and Improving Performance
PostTrans, when needing Xero Data (Accounts, Tax Rates, Contacts) for validation and associated values, caches the data in a local store. The Cache button gives access to the current Cache Status and the refresh settings:
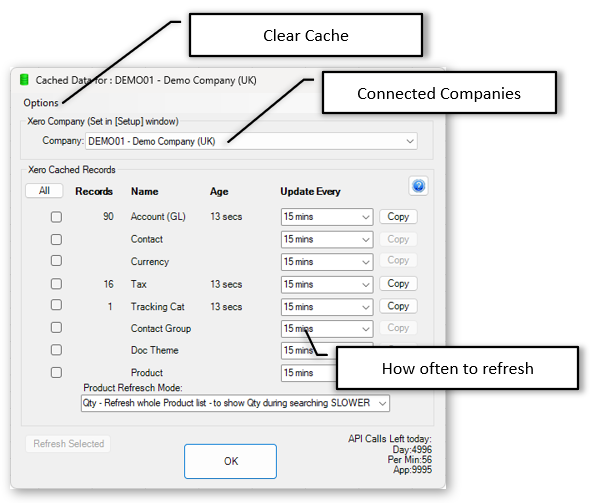
- 10 secs
- 30 secs
- 1 min
- 5 mins
- 15 mins
- 2 hrs
- 1 day
- Never
Certain tables, which you don't change can be set to a long refresh period, or Never and refreshed data manually.
The Product Item refresh has the additional setting:
- Qty - Refresh whole Product list - to show Qty during searching SLOWER
- No Qty - Refresh Product changes - Qty not shown FASTER
For performance, when posting Transactions, Contact, Product items PostTrans writes to Xero in batches of 50 records for optimal performance.